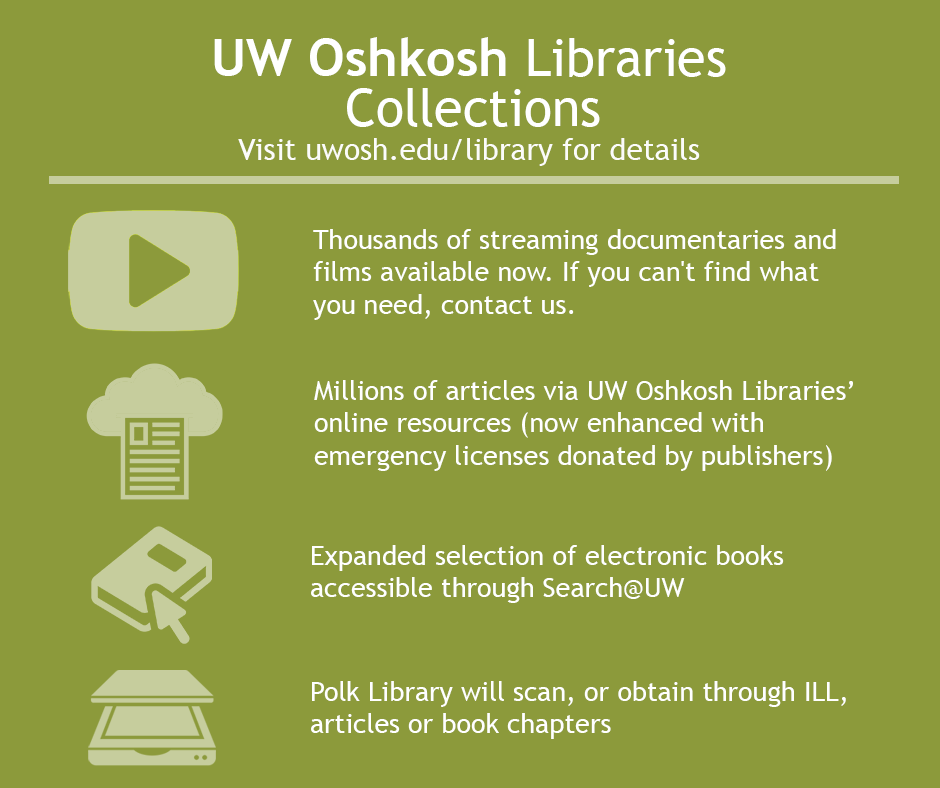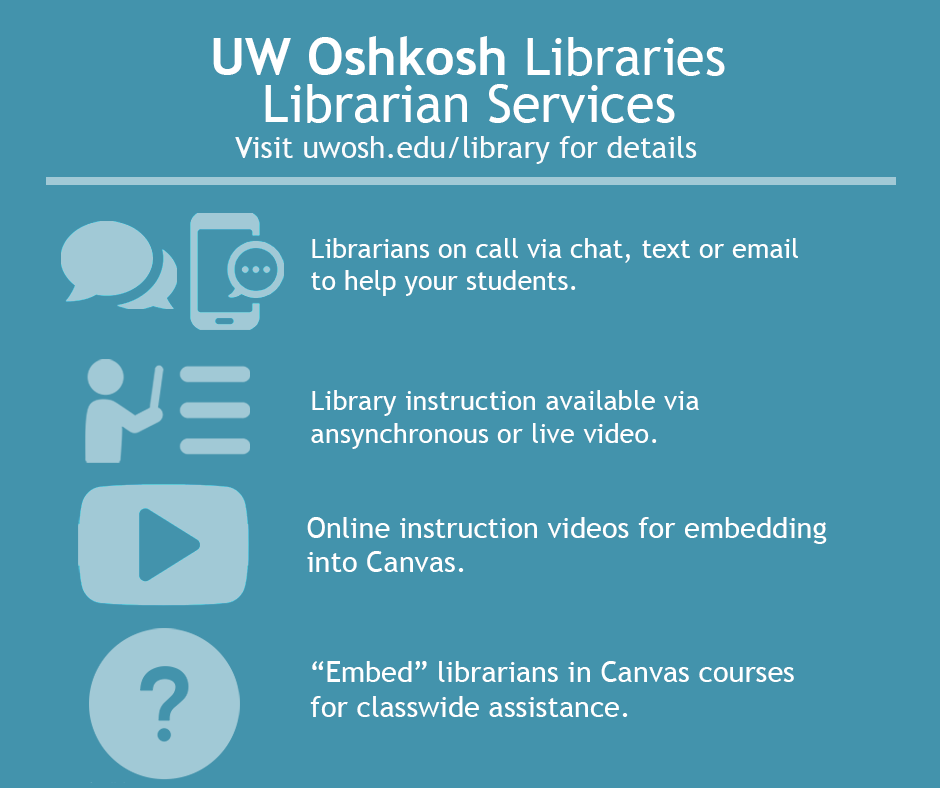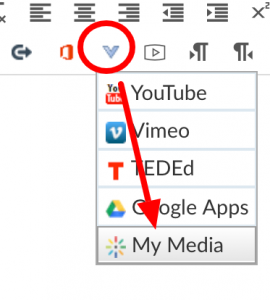Teaching and Learning Surveys
At the end of the Spring 2020 semester, we surveyed instructors and students about their experiences in the shift to online instruction and asked them what we could do to make online instruction at UW Oshkosh more effective. Here are the results of those surveys:
Teaching During an Emergency:
Continuing Instruction During a Campus Closure or Major Disruption
This site is intended to help all faculty and instructional staff prepare for and respond to a sudden campus closure or suspension of on-campus instruction.
Contacts for Questions and Requests for Additional Information
Instructional Technology Questions:
UW Oshkosh Help Desk
helpdesk@uwosh.edu
920-424-3020
Pedagogical Questions:
Online Instructional Mentors
920-424-2324
IDteam@uwosh.edu
Curriculum & Policy Questions:
Charlie Hill, Associate Vice Chancellor
hill@uwosh.edu
920-424-3190 (office)
920-509-7298 (cell)
While the university will do its best to provide as much support as possible during this time, remember that staff members may be overwhelmed. Talk to your colleagues and your chair to determine where the “local” expertise is in your college and department.
If you find that you do not have the equipment or access that you need in order to teach from home, follow this link and complete the IT survey, and we will do our best to accommodate your needs.
Preparing Ahead of Time
Make a plan: How will you continue instruction in the event of a major disruption or campus closure? Discuss your plan with your colleagues and your chair. Your department or program chair and your Dean may provide guidance appropriate to the teaching mission of your department and College. They may have already provided you with more specific guidance. This page from UC-Davis (https://keepteaching.ucdavis.edu/assess-and-plan) contains much more detailed advice on issues to consider while developing your plan.
Prioritize your expectations and course requirements (e.g., lectures, discussions, group work, assignments, quizzes and exams). Can some activities be omitted in an emergency situation? Can some be rescheduled for later in the semester? Which can be done online? Think creatively: Can an exam on the syllabus be replaced with a written assignment? Can quizzes be replaced by short one-paragraph written responses that the students email to you?
This article contains some ideas for moving science labs to an online environment.
Don’t wait to communicate your plan to your students. The Provost recommends that you present this information in your class and also email it to your students, if you have not already done so. (Of course, you can tailor the message as you see fit.)
In the event of disruption of normal classroom activities due to a coronavirus outbreak, information pertaining to the completion of this course will be emailed to all students. It is possible that the format for this course may be modified to enable completion of thecourse. In that event, you will be provided an addendum to the course syllabus.
When the Disruption Occurs
Communicate to Students Early and Frequently. Students will need to know immediately about
- any and all changes to the delivery of your courses.
- how they can contact you.
- how you will be communicating to them.
- where to look for assignments, readings, and feedback.
Keep expectations realistic. Remember that students’ lives are being disrupted, and they may need some extra time to complete reading and writing assignments. In any event, they will need clear instructions. Be prepared for a steady stream of questions via email or Canvas. Keep expectations realistic for both the students and yourself.
Holding Classes Remotely
We encourage all instructors to work creatively with their colleagues and chairs to develop strategies for continuing instruction that are most effective and appropriate for their courses. For many classes, the most effective and efficient way to continue instruction will be to work through an online environment
10 General Principles to consider when planning the move to an online environment.
There are so many principles to consider when developing a quality online course that doing so can become overwhelming, especially in an emergency situation. Quality Matters, a nonprofit organization that helps universities develop and maintain high-quality online courses, created this guide to help instructors ensure that their courses are student-centered and high quality, even in an emergency situation. Here is a summary of the guide for quick perusal.
The Most Important Principle of All: Be Kind. This is stressful for your students, just as it is for you. And they were just as unprepared to take this journey. Students may require accommodations for a variety of reasons (e.g., limited access to Internet). Please make sure to let them know to ask and please be generous in your assumptions about the legitimacy of their requests.
The remainder of this page consists of some best practices, instructions and video tutorials for offering instruction in UWO’s Canvas environment.
Canvas Quick Setup Courses
Canvas for the Impatient!
Don’t sweat the details!
All you have to know about Canvas to get up and running in an hour. Covering very little detail this course is excellent for giving you a basic overview of getting around in Canvas. No need to register, this is an online course and will be offered multiple times. If you have already attended a previous session feel free to attend as often as you like. The instructor will be in the room early so if you have any questions about your hardware working you can test it before class begins. The following topics will all be covered in 1 hour.
| Topics | Schedule |
|---|---|
| Canvas Communication - Inbox - Announcements Modules (setting up the course) - Adding Files - Adding Pages - Discussions Grading - Grade Posting Policy - Speedgrader / Assignments Video - Screen and audio capturing | August 11 - 10:00 - 11:00 August 16 - 2:00 - 3:00 August 18 - 2:00 - 3:00 August 19 - 10:00 - 11:00 |
No registration required. We will be hosting these courses in this collaborate room: https://us.bbcollab.com/guest/a74828f480c34608ad4148a5b8c85191
Watch Previously Recorded Sessions
Collaborate session 3/23/20
Collaborate session 3/24/20 9:00
Collaborate session 3/24/20 2:00
Tips for the Writing Center

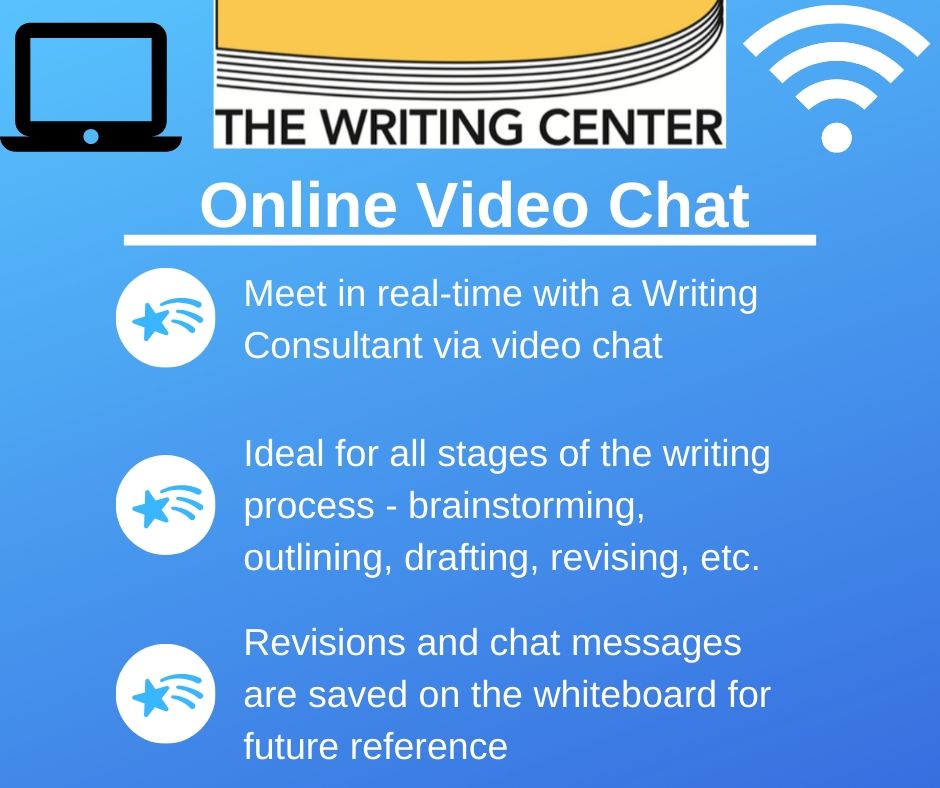
Communicating with Students
If you move to online instruction from face-to-face quickly within the semester, we recommend that you communicate with your students frequently at the beginning of the transition and continue to communicate with them throughout the course.
Remember, just as many instructors have not offered online courses, many students have not taken them. Therefore, providing support to students in the transition from a face-to-face environment to an online one will be important. Consider early what means you will use to communicate to students on the day-to-day expectations and requirements of the course.
Announcements
Canvas Announcements tool provides an easy and effective way to communicate important course information. You can use the Announcement tool to introduce a course topic, summarize a course topic, share current events, and point out course changes.
Add Course Announcements
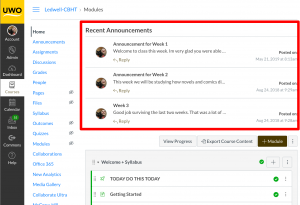
- Select the “Announcements” tool in your course navigation
- Select the “+Announcements” button
- Give your Announcement a title
- Add in your announcement content. This can contain images and links to files like PDF or Word documents.
- Select “Save”
Teaching Tip: In general, online teaching requires more detail and more explanation than face-to-face teaching. It is easier to answer questions and calm fears before they arise, so think about what you are sharing with your students. If there are steps to a process or multiple parts to an assignment, use bullets and numbering to convey those multiple steps. It is always better to add more detail than not enough.
Watch the Announcements video for specific information on Announcements.
Canvas Inbox / Conversations
While announcements are good for a whole class, sometimes you may need to communicate with a small group of students or just an individual. For these situations, use the messaging tool in Canvas. Best of all, Canvas messages are also sent to a student’s email address.
Create a message to your students
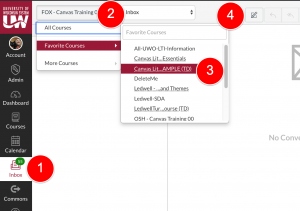
- Select the “Inbox”
- Select the course you want to send your message
- Select the “Create new message” icon
Watch the Conversations Overview video for specific information on the Inbox.
Organizing your Course
Conveying to students your expectations for how they should now participate in the course will be critical. The Module tool and the Pages tool combine to offer an effective means of communicating to students the day-to-day expectations of your course.
Modules
For an easy way to organize your course online, you may decide to create a module on your homepage for each week of the course. You can think of modules as being containers that contain links to pages, files and assignments. You can have as many modules on your homepage as you like.
Add Modules
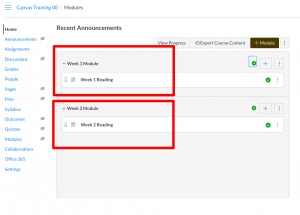
- On your course home page select the “+Module” button
- Give your Module a name
- Click “Add Module”
More information:
Watch the Modules Overview Video for specific information on creating modules.
Note: This video is especially detailed, you will most likely just need to name your module and save it. Prerequisites and requirements are more advanced features, you are not expected to use them.
Pages
For new online instructors and those who are not familiar with Canvas, we recommend that you use the Pages tool to create a page for each class period and provide students with information about your expectations for that class. You might provide information on the textbook reading, the assignments due, the activities to complete, and videos to watch, as some examples.
Add Pages
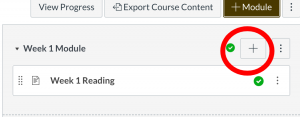 Add pages to existing modules on your course homepage.
Add pages to existing modules on your course homepage.
- Click the “+” button to the right of an existing module
- Select the drop down next to “Add” and choose “Page”
- Give your page a name
- Choose “Add Item”
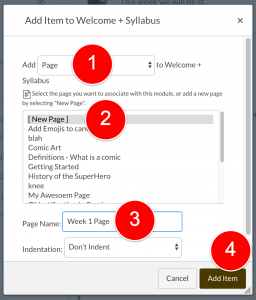
The new page will appear inside the module. You can then select the new page title and add content to the page.
Watch the Pages Overview Video for specific information on creating pages
Files
There may be documents other than pages you want to share with your students. You may want to share an article in PDF form, an Excel spreadsheet containing sample homework data, or a sample student essay. Any information of this type can be added to the Files tool and then linked to a page or Module.
Add Files
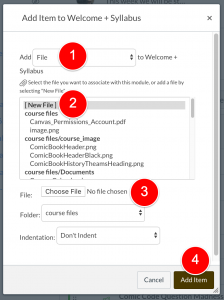 To add a file to a module
To add a file to a module
- Choose the “+” button to the right of the module you want the page to appear
- Select “file” from next to the add dropdown
- If you havent uploaded your file yet select the “Choose File” button and browse to the file you want to add
- Select “Add Item” button
Watch the Files Overview Video for more information creating pages
Delivering Your Lecture
If you are not able to meet face to face with your students, you can still meet synchronously via Collaborate Ultra. It allows you to see your students and to display documents on your desktop to everyone in the class while you are talking to the students. This tool is easy to access, and you need very little preparation to get up and running
Host Class Virtually through Zoom
In the event campus is closed, schedule a virtual meeting room in Zoom. It is available for use in all Canvas courses.
Setup Zoom
In the event campus is closed, schedule a virtual meeting room in Zoom. Zoom is currently being configured by UW System. More information and directions will be coming soon.
We also suggest setting up some time practice time with your students (15 -20 min) to work out any technology snags before hosting the live session.
Interacting with Students
Consider Options for Interaction
Online courses can at times be very isolating for students. The physical classroom experience usually contains some amount of social interaction; students sit in the same places, they talk to peers, ask questions of each other and the instructor. The online environment can offer the same interactions, albeit through different modalities.
Capture a Video From Your Screen
Capturing a video from your desktop with a voice over is an easy way for students to understand solutions to complex problems. They can be rewatched and reused in multiple courses.
Note: If you are using a university owned Macintosh computer you may need to install the Kaltura Capture software from the Manage Software Center (Mac). Directions included in the link above.
Use an Existing Video
Already have a video you want to upload into your Canvas course?
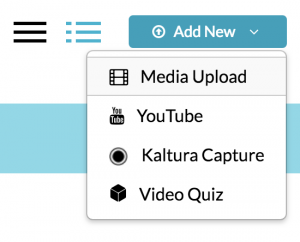 Upload a new video onto My Media
Upload a new video onto My Media
- Login to Canvas
- Choose “Account” from your Global Navigation
- Choose “My Media”
- Choose “Add New > Media Upload “
- Choose the “Choose a file to upload” button
You should see a progress bar. You can change the name of the video and add a description and tags now if you like. - Read and agree to the terms of services checkbox.
- Choose Save
- Select the “go to my media” button.
Insert existing video in Canvas
- Create a page in Canvas
- Choose “More Tools” button (looks like a V)
- Select “My Media”
- Select the “Embed” button next to the video you want to use
Read more about inserting existing videos in Canvas
Assessing Student Learning
Assessment activities are often a concern for new online instructors. As in any well-designed face-to-face class, you want to vary the type of assignments you are offering. Some small formative assessments to help the instructor (and the student) know if they are on the right track are helpful. Requiring larger, more comprehensive assignments will also ensure students are learning the “big picture” concepts.
Canvas Discussions
As mentioned in the section on course interactions, Canvas Discussions are a good way to keep your finger on the pulse of the class. They help you to know what students are learning, where they are getting confused and give the instructor the opportunity to clarify the subtlety of a concept. Most online instructors award some points to ensure students participate, but it is often a smaller percentage of the students’ grade.
Teaching Tip: If discussions are being graded make sure to be very specific about what is expected for full credit. Is there a required number of posts? A required number of replies? Is there a required word count? Many instructors require substantial ideas to be shared, “Yes, I agree” is not good enough. The student would need to expand on ideas presented by others.
Written Assignments / Speedgrader
The assignments tool in Canvas provides instructors with a method for collecting written work or electronic media. This could be an uploaded research paper or it could be a video presentation students create using MyMedia. No matter the assignment type, speedgrader is an EXCELLENT tool for grading and offering feedback.
For more information on creating asignments in Canvas and using Speedgrader to assess them please watch the following videos. Assignments Overview
Teaching Tip: The assignments tool doesn’t always have to be for large written papers. A great way to check progress is to have students submit virtual exit tickets. After completing an online lesson, reading an article, or watching a video, have them submit one paragraph highlighting main ideas, or a 3-2-1 activity.
Student Video Submissions
Did you know that students also have access to create and upload videos to Kaltura “My Media”? You can have your students use My Media to upload a video presentation and share a link to that video with you in an assignment.
Quizzes and Exams
Quizzes can be a big part of any online assessment plan. Fortunately, Canvas offers an excellent tool for quizzes that can include multiple choice, ordering, matching and a variety of other question types. For more information, watch the Quizzes Overview Video.