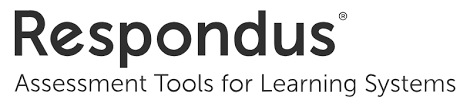
Respondus LockDown Browser and Monitor allows instructors to prevent cheating during proctored online exams and fully-automate online proctoring for remote testing. You do not have to use both tools. You could start off simply with the LockDown browser and slowly build up to using “monitor” if you find it necessary.
These tools are designed to enhance the online assessment experience by ensuring academic integrity during online exams. Below, you’ll find information about what these products are, what they do, how instructors can use them, as well as resources for both instructors and students to get more detailed information.
The UW Oshkosh Respondus packages includes two products; Respondus Monitor and Respondus LockDown Browser. Below is information on each product.
 Respondus LockDown Browser:
Respondus LockDown Browser:
Respondus LockDown Browser is a custom web browser that prevents students from accessing external websites or applications during online exams. It creates a secure environment for taking exams within Canvas by restricting access to other software or browsing.
What Respondus LockDown Browser Offers
- Locking down the testing environment to prevent cheating through external resources.
- Disabling copy, paste, and print functions to prevent unauthorized sharing.
- Customizable settings for exams to control accessibility and functionality.
Respondus Monitor:
Respondus Monitor is an online proctoring solution that helps maintain the integrity of online exams by using webcam and AI technology to monitor and record student exam sessions. It enhances the security of online assessments and discourages cheating by ensuring students follow exam guidelines.
What Respondus Monitor Offers
- Automated exam proctoring using webcam and AI technology.
- Recording of audio and video during exam sessions.
- Flagging of suspicious activities for instructor review.
- Availability of detailed exam reports for instructor analysis.
Using Respondus Monitor and LockDown Browser
- Setting Up Respondus Monitor and/or LockDown Browser:
- You need to have at least one Canvas quiz (Classic OR New Quiz) already created before you can use Respondus
- Activate Respondus for a quiz by selecting “LockDown Browser” in your course navigation.
- Select the drop down arrow next to the quiz you want to require the LockDown browser usage.
- Select “Settings”
- Select the “Require Respondus LockDown Browser for this exam” radio button
You will see a variety of options after selecting this radio button appear.- Advanced Options – Select how you want the LockDown browser to behave when a student is taking the exam.
- Proctoring – One of your options is to use the Respondus “Proctoring” tool. Proctoring allows you to video record the student taking the exam and what they do while they are viewing the screen. It can be quite invasive so its not an option I’d consider lightly.
- Select “Save and Close” button
- (Suggestion) Setup a Practice Quiz: This is fairly easy to setup. Create a 0 point quiz and turn on Respondus. Setup this practice quiz like you would for all your future quizzes. Respondus has a PDF document detailing the process here.
Student Requirements:
Students need to download and install the LockDown browser. They will get the URL when they first attempt to access the quiz or they could download Respondus LockDown browser from this link.
Additionally a student could also visit one of the Campus labs that already has “LockDown Browser” installed. Please see the “Student” tab above for labs with Respondus already installed.

Results:
Both Monitor and LockDown browser has a area to show the results of your quiz.
Class Results: You can access the results by selecting “LockDown Browser”. Then choose the drop down arrow next to the quiz your student have taken and choose “Class Results”.
Exam Stats: You can access the stats by selecting “LockDown Browser”. Then choose the drop down arrow next to the quiz your student have taken and choose “Exam Stats”.
Tips:
- Only use the features you really need. The more requirements the more that can go wrong.
- Creating a practice quiz is a great low stakes way to ensure that students are setup correctly and they know what to expect before taking the actual quiz.
- Make sure students know in advance that the LockDown browser will be required of them.
Additional Resources:
Students need to download and install the LockDown browser. You get the URL when you first attempt to access the quiz or you could download Respondus LockDown browser from this link.
Additionally you could also visit one of the following Campus labs that already has “LockDown Browser” installed.
Labs where Respondus LockDown browser is already installed
| Oshkosh Campus | Fond Du Lac | Fox Cities |
|
|
|
What is Respondus LockDown Browser?
LockDown browser is a secure web browser that can be used for taking quizzes in Canvas. Depending on instructor settings it can require a Webcam. You can tell when a quiz requires it because you will see requirements text next to the title of the quiz. This will indicates that LockDown Browser is a required. If the instructor wants the quiz proctored you may see “+Webcam” letting you know you will need to use your webcam to take the test as well as using the “LockDown” browser.

Install LockDown Browser on a Personal Device?
The LockDown Browser can be installed and used on personal devices:
- Windows and Mac Personal Computers (Admin Access Required)
- Chromebooks using the “LockDown Browser” extension.
- Apple iPad – iOS App (Instructors must enable on a per quiz basis)
Canvas will prompt you with the download information when taking the quiz. You can also download it directly.
On Chromebooks, the installation link will send you to the Chrome Web Store where you can install the LockDown Browser Extension.
The General Access Labs listed in the table above also have the LockDown Browser installed and available for use.
Taking a Quiz using LockDown Browser
- Open the “LockDown Browser” application
- Use it as you normally do with any other web browser and navigate to your Canvas course. It should behave similar to any other web browser you may have used (with some restrictions).
Getting Help
This tool is not owned by Canvas so the 24×7 Canvas support cannot help with Respondus LockDown browser issues. However Respondus does provide its own 24/7 Live Chat Support for issues that might occur while you are connecting into your quiz. If the guided troubleshooting screens are not able to correct the problem, you will receive an option to chat with a live support agent.
Additional Student Resources
